Summary :
Right click on the Dragon Center icon located at the notification area and click “Exit” to close Dragon Center before starting the uninstallation. Right click on Windows icon Control Panel Uninstall a Program Doubleclick on Dragon Center to start the uninstallation. Delete Dragon Center’s configuration file. I am trying to update my laptops MSI Dragon Center 2 software, but it is being blocked by both windows defender, ESET ESSP, and windows smart screen.I try and extract the files, and the setup file files are deleted/quarantined as soon as they are accessed. The files that are falsely being marked as being a virus are: 'setupG.exe', 'setupP.exe', and 'setupW.exe' the files for the setup. Extract Dragon Center install package to Windows Desktop. Right click on setup.exe, and choose “Run as administrator”. When install is complete, click OK.
Do you know how to access MSI boot menu? What are the MSI boot menu key and MSI BIOS key? In this post, MiniTool Partition Wizard shows you how to do that. In addition, it also offers solutions to fix MSI boot menu key and MSI BIOS key not working issue.
Quick Navigation :
How to Access MSI Boot Menu
Boot menu is always related to computer booting process. The booting process is as follows: POST first detects the peripherals and devices to make sure the hardware is ready; next, the computer accesses the BIOS firmware and then assigns to boot from the boot device with the first priority; finally, read the assigned boot device to enter the operating system.
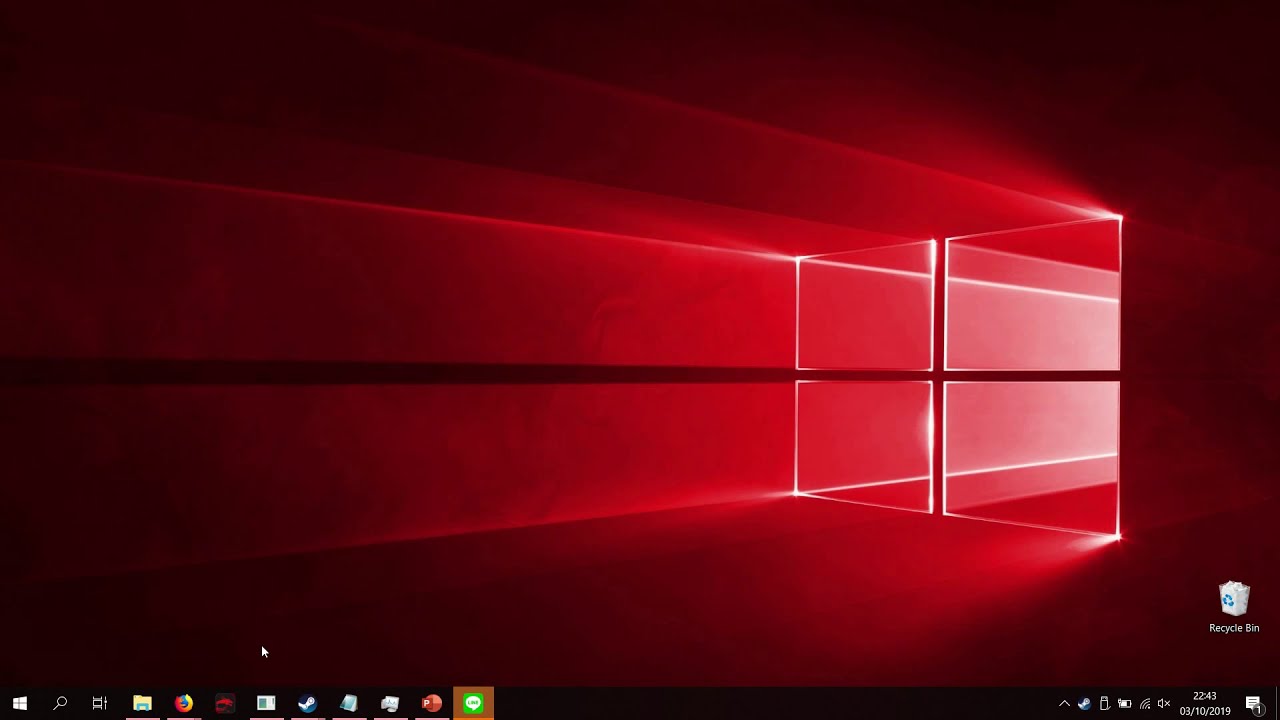
Sometimes, you need to open boot menu and change the boot order for the following two reasons:
- The computer doesn't boot into operating system. You need to check the boot menu.
- You need to change the boot device, for example, you want to boot MSI from USB.
Anyway, you need to access the MSI boot menu. To access MSI boot menu, here are two ways:
- Upon powering on the PC, please start hitting the MSI boot menu key—[F11]—continuously to enter the boot device selection.
- Upon powering on the PC, hit the MSI BIOS key—[Del]—key continuously to enter the BIOS menu; navigate to [Boot] > [Boot mode select] and select [LEGACY+UEFI] & [UEFI]; select [Boot Option#1] to choose [UEFI HARD DISK] or [HARD DISK]; finally, select [UEFI Hard disk Driver BBS Priority] or [Hard disk driver BBS Priority] and set [Boot Option#1] as the boot device.
Through the above ways, you can boot into the operating system you want to enter.
In recent years, lots of users intend to update MSI BIOS. It is not a simple operation. This post will walk you through a full guide for MSI BIOS update.
Can't Get to BIOS or MSI Boot Menu
In general, entering MSI BIOS or MSI boot menu is very simple. But some people report that they can't enter MSI BIOS or MSI boot menu. In this case, there are 3 ways for you to solve this problem.
Way 1: Use PS/2 Keyboard
This solution is provided by a MSI motherboard user. He said there is a problem with USB keyboards that the USB keyboards are not recognized by the computer until the OS starts to load. Therefore, the MSI boot menu key and MSI BIOS key are not working.
To solve this problem, you just need to switch the current USB keyboard to the old PS/2 keyboard. If you have a PS/2 keyboard, you can try this method. If you don't have such a keyboard, just try the following ways.
Way 2: Turn Off Fast Startup
If you can boot into Windows, you can use this method. Please refer to the following steps:
- Boot into Windows and then open Control Panel.
- Navigate to System and Security> Power Options > Choose what power buttons do.
- Click Change settings that are currently unavailable, uncheck Turn on fast startupoption and hit Save changes.
Way 3: Enter UEFI Firmware Settings
If your computer can't boot into Windows, you can use this method. Please refer to the following steps:
- Power on and off your computer continuously 3 times to enter Windows Recovery Environment.
- Navigate to Troubleshoot > Advanced options > UEFI Firmware Settings.
- Click Restart to enter BIOS and change UEFI settings.
After performing the above methods, your keyboard can respond to your commands in computer booting process.
MSI is a company that designs and creates different types of software applications or dissimilar hardware. Company designs motherboards, laptops, graphic cards, and many more. But it also has a unique software launched named MSI Gaming App.
It helps improve the performance of the PC games by jumping from one set of settings to others according to their desire. This is a fantastic application and is loved by many PC gamers, but there are some instances when the application crashes, or you face issues in opening the MSI Gaming App.
Recommended: How To Fix Apex Legends Crashing
How to Fix MSI Gaming App Not Opening
According to the latest report of users, the newest update has specific issues of MSI Gaming App Not Opening. Now the question arises on how in the world and why the app or software crashes or does not open. Well here are some legit causes of that to happen:
MSI Gaming App Not Opening CAUSES
- In a new version of this app, there was a tool that was meant to fix this issue, but the device does not work. It fails and crashes.
- Maybe you updated your operating system, and now the application is incompatible.
- Maybe there can be some problems or issue with permission.
- There might be some drivers missing.
MSI Gaming App Not Opening Solutions
The following are some solutions you can support to make your software rerun.
- Install the latest version of the application.
- Run as administrator.
- Microsoft visual c++ reinstall.
- Install the required driver.
Install the Latest Version of the Application:
After the new update of Windows 10, the tool won’t launch properly, so for this, and you can install the latest version after uninstalling it from your computer or laptop and then installing the latest version.
- First, go to the start menu and search for the control panel there.
- Now, after that, click on the control panel.
- Now look for the uninstall program tab.
- Now click the uninstall tab.
- After this, you will be shown the list of apps installed on your laptop or pc.
- Look for MSI Gaming APP there.
- After locating it now, click on the uninstall this program button.
- Now follow the instructions of the uninstallation wizard.
- After finishing the uninstallation, visit the website of MSI.
- There you will tell details about your system, and according to that, you will get the software.
- After downloading the app, install it now.
- And then run it.
Recommended: Best Motherboards for Ryzen 5 2600
Run as Administrator
We have noticed that the app works when we log in using the administrator account. This makes us believe that issue of the tool is improper permissions. We should not always run random programs using administrator, but MSI is a verified published, so running MSI Gaming App as an administrator resolves the problem.
- First of all, look for the MSI gaming app. like where it is located.
- After locating its location, right-click on the app.
- Now the search looks for properties there, and after that, click the properties option.
- Go to the compatibility tab.
- Click Run this program as an administrator option before applying the changes.
- Make sure you check all the dialogs that appear afterward, and after that, always start the app by just double-clicking on it.
Recommended: Best Motherboard for i5 8600k
Microsoft Visual c++ Reinstall

Often we blame Windows update for these issues. It is somehow possible that the version of Microsoft Visual C++ Redistributable installed with the game is just not valid or to the point, and you will have to install it manually. So here are the instructions:
- Go to the start menu.
- Search for the control panel there.
- After searching it click on it.
- There you will find the tab of uninstalling programs option.
- Clickthe Uninstall a program option.
- After that, lookfor Microsoft Visual C++ Redistributable package.
- Then looking for it, click on it.
- It will open the uninstallation wizard.
- Followthe steps of the uninstallation wizard.
- Click Finish when the uninstaller finishes.
- After this, repeat the uninstalling process for all versions of the Visual C++ Package.
- Now, to reinstallVisual C++ go to its website.
- Select the version you want to download.
- Choose the download according to your processor (32-bit or 64-bit).
Recommended: Best Laptops For Lawyers
Install the Required Driver:
Msi Dragon Center Startup
The latter method is beneficial for those who have the issue of facing the “Please install or update driver” message after opening the app. Locate and update the driver. Just follow these steps:
- Click on Start and type Run there.
- The Run dialog bar will appear there.
- Type “devmgmt.msc” in the Run dialog box and click the OK button.
- This will open the device manager immediately.
- Now expand the category where the driver or device is causing the issue is located.
- Make sure the name of the driver, which is missing, is noted down.
- There should be no doubt as you don’t want to end up uninstalling the wrong device.
- When you locate the driver, uninstall it by clicking on it and then clicking the uninstall option.
- Follow the uninstallation wizard methods.
- After this, the driver will be removed from your pc or laptop completely.
- Now go again to the start tab and restart your pc or laptop.
- Now when the pc or laptop is restarted, the driver will be no more.
- Windows will try to reinstall the driver and replace it with the manufacturer’s driver.
- If Windows doesn’t replace the driver automatically.
- Open Device Manager again.
- Now select the Action menu and click on the Scan for hardware changes.
Recommended: Best Gaming Laptops for Sims 4
Msi Afterburner
NOTE:
Well, I would recommend to run it in compatibility mode and let windows identify the best settings to run it in.
For that:
- Right-click on the icon and click on “Properties.”
- Click on the “Compatibility” tab and select “Run Compatibility Troubleshooter.”
- Click on “Yes” in the prompt and let windows automatically identify the best settings for the application.
And yeah, I recommend that your checkout for any Overclock on your RAM is above its rating because that can sometimes prevent applications from working correctly but should affect all of your applications. If other apps work fine, then no need to check for RAM Overclock just a tip.
I hope, after reading this article, your Gaming App is working fine.
Don’t forget to share on social media. Cheer!
Article Resources: https://www.msi.com/Landing/dragon-center-download