Premier Support for Oracle JInitiator 1.1.8 ended in December 2008, and Premier Support for Oracle JInitiator 1.3 ended for EBS customers in July 2009. For more information about JInitiator desupport and switching your EBS end-users from JInitiator to the Sun JRE, see: Roundup: Oracle JInitiator 1.3 Desupported for EBS Customers in July 2009. October 22, 2020 at 01:32 AM - jinitiator 1 1 8 16 (2) September 17, 2020 at 01:05 PM - jinit11816 exe 64 bit (1) August 22, 2020 at 08:33 AM - download aplikai jinit (1). Oracle Jinitiator works on Windows XP, Vista, Win 7. Button and get Oracle Jinitiator 1.1.8.2 right. To Oracle Jinitiator 1.1.8.2 download ORACLE JINITIATOR 1.1.8.2 FREE DOWNLOAD it contain rebuke or trainer it contain lot may be cause is the. 1747-Uic Driver Windows 7 File size: 17 MB. Download Oracle Jinitiator 1.1.8.2 64 Bit,free. Oracle Jinitiator 1.1.8.2 Free Download For Windows 7 32 Bit oracle jinitiator windows jinitiator 1.3.1.22 windows 10, oracle jinitiator windows 7 64 bit download, Office 365 for Education is a free plan for students, teachers and schools that. Oracle SQL Developer for Windows PC – Learn how to download and install the Oracle SQL Developer 19.2.1 (64-bit) application on your Windows 10/8/7 PC for free. Free, integrated development environment that simplifies the development.
- Oracle Jinitiator 1 1 8 2 Download 64 Bit Torrent
- Oracle Jinitiator 1 1 8 2 Download 64 Bit Windows 10
- Oracle Jinitiator 1 1 8 2 Download 64 Bit Windows 7
- Oracle Jinitiator 1 1 8 2 Download 64 Bit Free
The following instructions are for 64-bit Windows. For 32-bit Windows instructions, see ARCHIVED: At IU, how do I download and install the Oracle Database 11g Release 2 client for 32-bit Windows?
Downloading Oracle Database 11g Release 2 for 64-bit Windows

At Indiana University, to download the Oracle Database 11g Release 2 client for 64-bit Windows, use either of the following methods:
- Download directly from Oracle's website: This method requires a valid OTN (Oracle Technology Network) username and password. If you do not have a valid OTN username and password, visit Oracle Database Software Downloads. At the top, click Sign In/Register, and then follow the on-screen instructions.
- Download from IUware: This method requires a valid IU Network ID.
For either download method, you must be logged into your computer as an administrator. (Normally, you should refrain from running your Windows computer as an administrator; see About the principle of least privilege)
Downloading the client directly from Oracle's website
To download the client Oracle Database client directly from Oracle's website:
- Go to Oracle Database 11g Release 2 for Microsoft Windows (x64).
- Click OTN License Agreement, read the license agreement, and then close the window.
- Select Accept License Agreement. You will see a notification thanking you for accepting the OTN License Agreement, and permitting you to download the software.
- Under 'Oracle Database 11g Release 2 Client (11.2.0.1.0) for Microsoft Windows (x64)', click win64_11gR2_client.zip to download the client. This file requires 609 MB of free space on your hard drive.
You may be prompted to enter a valid OTN username and password. Once you have done so, you will see the 'File Download' dialog box. If you do not have an OTN username and password, see the instructions for getting one above.
- Save the
win64_11gR2_client.zipfile. - In Windows, navigate to the file, right-click it, and then select Extract all.
- Select or create a destination folder for the extracted files, and then perform the extraction.
- To launch the Oracle Client Installer, go to the destination folder, open the
clientdirectory, and then double-click setup.exe.At this point:
- Windows may prompt you for an administrator username and password. Enter an administrator username and password to proceed.
- Windows may prompt you with an 'Open File - Security Warning' dialog box. Click Run to proceed.
It may take a minute for the 'Oracle Client Installer' window to appear. To see it, you may need to minimize any other application windows that are open.
When you are ready to install the Oracle client, follow the instructions in the next section.
Downloading the client from IUware
To download the Oracle Database client from IUware:
- Go to Oracle Client 11g R2 64-bit.
- Click Log in for access. If prompted, enter your IU Network ID username and passphrase, and then click LOGIN.
- Under 'DOWNLOADS', click Oracle11gR2Client64bit.exe. This file requires 609 MB of free space on your hard drive.
- In the 'File Download - Security Warning' dialog box, click Save, select a destination folder, and then click Save.
- To open the IUware installer, go to the destination folder, and then double-click Oracle11gR2Client64bit.exe.
- By default, the IUware installer will create a
c:IUware OnlineOracle11gR2 Client 64bitdirectory for installing the necessary files. To save the files to a different folder, click Browse, and then find and select the desired folder. To continue, click Install. - The Oracle Database Client installation should start automatically after the IUware installer finishes extracting files to the specified folder. If it does not, go to that folder, and then double-click setup.exe.
It may take a minute for the 'Oracle Client Installer' window to appear. To see it, you may need to minimize any other application windows that are open.
When you are ready to install the Oracle client, follow the instructions in the next section.
Installing the Oracle client
This installation requires 705 MB of space.
Oracle Home environment variable set on your computer, remove it before starting the installation; it interferes with setting some paths for the installation.- The Oracle client installer will display the 'Select Installation Type' dialog box. Unless you want a different type of installation, select Custom, and then click Next.
- The 'Select Product Languages' dialog box will appear with English already selected. To select a different language, in the box on the left, click your preferred language, and then click > so the language appears in the box on the right. After selecting the language, click Next.
- In the 'Specify Installation Location' dialog box, the installer provides default file locations for you, but you can enter alternative paths in the available boxes, or click Browse to navigate to alternative locations.
- The first file location is for the
Oracle Basedirectory (for files related to configuration and software). Choose or create a directory (e.g.,c:Oracle11gR2). - The second file location is for the
Oracle Homedirectory (for software files). You should place this directory within your selectedOracle Basedirectory (e.g.,c:Oracle11gR2product11.2.0client_1).
Do not use an existing
Oracle Homedirectory. If the installer defaults to an existingOracle Home, choose a different location.To continue, click Next.
- The first file location is for the
- In the 'Available Product Components' dialog box, select the following components:
- Oracle Java Client
- SQL*Plus
- Oracle JDBC/THIN Interfaces
- Oracle Call Interface (OCI)
- Oracle Net
- Oracle Programmer
- Oracle SQL Developer (optional)
- Oracle Connection Manager
- Oracle ODBC Driver
- Oracle Objects for OLE
- Oracle Provider for OLE DB
- Oracle Data Provider for .NET
- Oracle Providers for ASP.NET
To continue, click Next.
The SQL*Plus GUI application and SQL*Plus Worksheet are no longer available in Oracle 11g. SQL*Plus is now just a command shell tool. You may want to investigate SQL Developer as an alternative. - In the 'Perform Prerequisite Checks' dialog box, the installer verifies whether your environment meets the minimum requirements for installing and configuring the products you selected. Fix any flagged items before proceeding. If the check is successful, the installation automatically proceeds to the next dialog box.
- Verify the installation information in the 'Summary' dialog box, and then click Finish.
- The 'Install Product' dialog box will prepare, copy, and set up files, and configure the installation. It will proceed to the next dialog box.
- The 'Finish' dialog box should show the message 'The installation of Oracle Client was successful'. Click Close.
- To finish the installation, follow the instructions for Configuring Oracle Net below. If you choose to configure the Oracle Net client at a later time, use the instructions in Adding new database services at that time.
Configuring Oracle Net
To configure Oracle Net, you will need to know the System Identifier (SID) of the database to which you are connecting, the full service name of the database, the port number, and the hostname of the computer hosting the database:
- System Identifier (SID) of the database:
oed1prd - Full service name of the database:
oed1prd.world(recommended) - Port number:
1521 - Hostname of computer where database is located:
dbserv.uits.indiana.edu
If you use the IU Data Warehouse, for configuration information, see Oracle client configuration information for theIU Data Warehouse below.
TNS_ADMIN environment variable set on your computer, and have a tnsnames.ora file stored there, following these instructions will update that file instead of the tnsnames.ora file in your Oracle Home network administrator directory.- If you cannot see the 'Oracle Net Configuration Assistant: Welcome' dialog box, move the 'Configuration Assistants' dialog box.
- In the 'Oracle Net Configuration Assistant: Welcome' dialog box, make sure Perform typical configuration is not selected, and then click Next.
- In the 'Oracle Net Configuration Assistant: Naming Methods Configuration' dialog box, make sure the 'Selected Naming Methods' box has Local Naming, and then click Next.
- Enter the full service name, which is the database SID followed by an extension (e.g.,
oed1prd.uits.indiana.edu), and then click Next. If you do not know the full service name, check with the database administrator. - Select TCP, and then click Next.
- Enter the hostname (for
oed1prd, the hostname isdbserv.uits.indiana.edu). Unless otherwise specified, leave1521as the port number, and then click Next. - Select Yes, perform test, and then click Next.
If the login test fails, select Change Login, enter your user information, and then try again.
When the test is successful, click Next.
- UITS recommends using
oed1prd.worldfor the name of the new net service. Enter the name, and then click Next.Entering a service name without a domain (e.g.,oed1prdinstead ofoed1prd.world) can cause connection problems. You may reuse the service name you entered in step 4 above (e.g.,oed1prd.uits.indiana.edu). - If you want to configure another net service name, select Yes, and then repeat steps 4 through 8 above. Otherwise, select No, and then click Next.
- Once you have configured all your net service names, click Next twice, and then click Finish.
- In the 'Finish' dialog box, you will see 'The installation of Oracle Client was successful'. Click Close.
After following these steps, you are finished setting up the Oracle client. You may want to continue with one of the following sections:
Adding new database services
TNS_ADMIN variable set on your computer, and have a tnsnames.ora file stored there, following these instructions will update that file instead of the tnsnames.ora file in your Oracle Home network administrator directory.To configure your Oracle client to connect to an Oracle database on a remote computer:
- From the Start menu, select All Programs > Oracle - OraClient11g_home1 > Configuration and Migration Tools > Net Configuration Assistant.
- Select Local Net Service Name Configuration, and then click Next.
- Select Add, and then click Next.
- Enter the service name, which is the database SID followed by an extension (e.g.,
oed1prd.uits.indiana.edu), and then click Next. If you do not know the service name, check with the database administrator. - Select TCP, and then click Next.
- Enter the hostname (for
oed1prd, the hostname isdbserv.uits.indiana.edu). Unless otherwise specified, leave1521as the port number, and then click Next. - Select Yes, perform a test, and then click Next.
If the login test fails, select Change Login, enter your user information, and then try again.
When the test is successful, click Next.
- UITS recommends using
oed1prd.worldfor the name of the new net service. Enter the name, and then click Next.Entering a service name without a domain (e.g.,oed1prdinstead ofoed1prd.world) can cause connection problems. You may reuse the service name you entered in step 4 above (e.g.,oed1prd.uits.indiana.edu). - If you want to configure another net service name, select Yes, and then repeat steps 4 through 8 above. Otherwise, select No, and then click Next.
- Once you have configured all of your net service names, click Next, and then click Finish.
Connecting to Oracle with SQL*Plus
To connect to Oracle with SQL*Plus:
- From the Start menu, select All Programs > Oracle - OraClient11g_home1 > Application Development > SQL*Plus.
- At the command prompt, enter your Oracle username followed by
@and the net service name you configured for the database connection (e.g.,username@oed1prd.worldorusername@oed1prd.uits.indiana.edu). - Click Enter. When prompted, enter your password, and then click Enter again.
After you've completed these steps, you will be in the SQL*Plus command shell environment.
Starting SQL Developer the first time
The first time you open SQL Developer, you must specify the path to the Java executable file (java.exe). After connecting the first time, you will no longer need to set the path to java.exe.
To specify the path to java.exe:
- From the Start menu, select All Programs > Oracle - OraClient11g_home1 > Application Development > SQL Developer.
- The 'Oracle SQL Developer' dialog box will prompt you to enter the full pathname for
java.exe. Click Browse to find the file.The executable is most likely in your
ORACLE_HOMEdirectory in thejdkbinsubdirectory; for example: - When you find the path to the file, click OK. SQL Developer should start.
Configuring and locating an ODBC data source
Programs that use Open Database Connectivity (ODBC) to connect to remote databases must have a way to identify the type of database and the host to which they are connecting. This is managed with an ODBC data source that associates a name with its database connection information. For Oracle, the database connection information is the name of the Oracle Net service you specified when you configured the Oracle client.
- From the Start menu, click All Programs > Oracle - OraClient11g_home1 > Configuration and Migration Tools > Microsoft ODBC Administrator.
- Enter a Windows administrator username and password.
- At the top of the 'ODBC Data Source Administrator' window, select System DSN, and then click Add.
- From the list of drivers, select Oracle inOraClient11g_home1, and then click Finish.
- In the window that appears, enter your information, and then click OK.
For example, to create an Oracle ODBC data source for the
oed1prddatabase ondbserv.uits.indiana.edu:Field Explanation Example Data source name User-specified name by which you will refer to this ODBC data sourceoed1prd_oraDescription Not required; just a phrase reminding you why you created this ODBC data sourceOracle ODBC for Oed1prd DB ondbserv.uits.indiana.eduTNS Service name The Oracle Net service name you created for the database to which you want to connectUsername Leave blank; you will be prompted for your username when you make an ODBC connection to the database. - The ODBC data source you added will now appear in your System DSN list. Click OK to finish your ODBC configuration.
Oracle client configuration information for the IU Data Warehouse
Use the following configuration information when configuring OracleNet to connect to the IU Data Warehouse:
- Development (dss1dev):
- Database service name:
dss1dev.uits.indiana.edu - Hostname:
iedssdev.uits.indiana.edu - Port:
1521(default) - Net service name:
dss1dev.uits.indiana.edu
- Database service name:
- Test (dss1tst):
- Database service name:
dss1tst.uits.indiana.edu - Hostname:
esdbd99.uits.iupui.edu - Port:
1521(default) - Net service name:
dss1tst.uits.indiana.edu
- Database service name:
- Production (dss1prd):
- Database service name:
dss1prd.uits.indiana.edu - Hostname:
esdbd100.uits.indiana.edu - Port:
1521(default) - Net service name:
dss1prd.uits.indiana.edu
- Database service name:
Getting help
If you need help connecting to your Oracle database, email the High Performance Systems group.
8i | 9i | 10g | 11g | 12c | 13c | 18c | 19c | 21c | Misc | PL/SQL | SQL | RAC | WebLogic | Linux
Home » Articles » 12c » Here
This article describes the installation of Oracle Database 12c Release 1 (12.1) 64-bit on Oracle Linux 8 (OL8) 64-bit. The article is based on a server installation with a minimum of 2G swap and secure Linux set to permissive. An example of this type of Linux installation can be seen here.
- Oracle Installation Prerequisites
Related articles.
Download Software
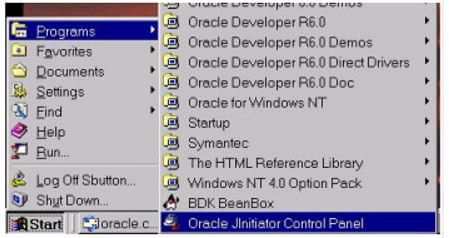
Download the Oracle software from OTN or MOS depending on your support status.
Unpack Files
Unzip the files.
You should now have a single directory called 'database' containing installation files.
Hosts File
The '/etc/hosts' file must contain a fully qualified name for the server.
For example.
Set the correct hostname in the '/etc/hostname' file.
Oracle Installation Prerequisites
Perform either the Automatic Setup or the Manual Setup to complete the basic prerequisites. The Additional Setup is required for all installations.
Automatic Setup
At the time of writing there isn't a preinstall package from 12.1, but we can use the 19c preinstall package.
If you plan to use the 'oracle-database-preinstall-19c' package to perform all your prerequisite setup, issue the following command.
It is probably worth doing a full update as well, but this is not strictly speaking necessary.
It's worth running the all the YUM commands listed in the manual setup section. Depending on the OS package groups you have selected, some additional packages might also be needed.
Manual Setup
If you have not used the 'oracle-database-preinstall-19c' package to perform all prerequisites, you will need to manually perform the following setup tasks.
Add the following lines to the '/etc/sysctl.conf' file, or in a file called '/etc/sysctl.d/98-oracle.conf'.
Run one of the following commands to change the current kernel parameters, depending on which file you edited.
Add the following lines to a file called '/etc/security/limits.d/oracle-rdbms-server-12cR1-preinstall.conf' file.
The following packages are listed as required, including the 32-bit version of some of the packages. Many of the packages should be installed already.
Create the new groups and users.
Uncomment the extra groups you require.
Additional Setup
The following steps must be performed, whether you did the manual or automatic setup.
Set the password for the 'oracle' user.
Set secure Linux to permissive by editing the '/etc/selinux/config' file, making sure the SELINUX flag is set as follows.
Once the change is complete, restart the server or run the following command.
If you have the Linux firewall enabled, you will need to disable or configure it, as shown here. To disable it, do the following.
Create the directories in which the Oracle software will be installed.
Putting mount points directly under root without mounting separate disks to them is typically a bad idea. It's done here for simplicity, but for a real installation '/' storage should be reserved for the OS.
Unless you are working from the console, or using SSH tunnelling, login as root and issue the following command.
The scripts are created using the cat command, with all the '$' characters escaped. If you want to manually create these files, rather than using the cat command, remember to remove the ' characters before the '$' characters.
Oracle Jinitiator 1 1 8 2 Download 64 Bit Torrent
Create a 'scripts' directory.
Create an environment file called 'setEnv.sh'. The '$' characters are escaped using '. If you are not creating the file with the cat command, you will need to remove the escape characters.
Add a reference to the 'setEnv.sh' file at the end of the '/home/oracle/.bash_profile' file.
Create a 'start_all.sh' and 'stop_all.sh' script that can be called from a startup/shutdown service. Make sure the ownership and permissions are correct.
Once the installation is complete and you've edited the '/etc/oratab', you should be able to start/stop the database with the following scripts run from the 'oracle' user.
You can see how to create a Linux service to automatically start/stop the database here.
Installation
Log into the oracle user. If you are using X emulation then set the DISPLAY environmental variable.
Switch to the directoy with the installation media, unzip it and start the Oracle Universal Installer (OUI) by issuing one of the following commands. The interactive mode will display GUI installer screens to allow user input, while the silent mode will install the software without displaying any screens, as all required options are already specified on the command line. We need to use the CV_ASSUME_DISTID environment variable to fake the OS for the installer.
Run the root scripts when prompted.
You can read more about silent installations here.
You are now ready to create a database, but it's better to patch the installation first if you have access to Oracle Support.
Database Creation
You create a database using the Database Configuration Assistant (DBCA). The interactive mode will display GUI screens to allow user input, while the silent mode will create the database without displaying any screens, as all required options are already specified on the command line.
You can read more about silent database creation here.
Oracle Jinitiator 1 1 8 2 Download 64 Bit Windows 10
Post Installation
Oracle Jinitiator 1 1 8 2 Download 64 Bit Windows 7
Edit the '/etc/oratab' file setting the restart flag for each instance to 'Y'.
Oracle Jinitiator 1 1 8 2 Download 64 Bit Free
For more information see:
Hope this helps. Regards Tim...